Форма №1 регистрирует Вас в системе uNet (читайте сообщение в в верхней части открывшейся страницы, абзац - 1) куда входит и наш сайт.
Форма №2 (УЖЕ НЕТ), это форма локальной регистрации, то есть, конкретно на сайте: 126avtobat.at.ua.
ВНИМАНИЕ !!!
Первое
Учитывая возраст ветеранов служивших в нашем батальоне, большинство их пользуется компьютером с помощью своих детей и других пользователей имеющих более глубокие познания пользования с данной техникой. По этому, привлекая их для регистрации на нашем сайте ПИШИТЕ СВОИ ДАННЫЕ (дату рождения, имя и фамилию, место проживания и т. д. ...), а почтовый ящик МОЖЕТЕ ИСПОЛЬЗОВАТЬ того кто Вам помогает при регистрации. ЭТО БУДЕТ ПОНЯТНО ДЛЯ ВСЕХ ЗАРЕГИСТРИРОВАННЫХ ПОЛЬЗОВАТЕЛЕЙ кто с ними хочет общаться. А так же для полноценного общения, сослуживцы!, заполняйте в блоке "Адресная книга" меню сайта "форму заявки" (текст "формы заявки" отправляется администратору и в интернете его никто не увидит).
Второе
Огромная просьба для всех зарегистрированных, ЗАБЫЛИ СВОЙ ПАРОЛЬ или ЛОГИН, пользуйтесь системой восстановления "Забыл пароль" , там же в нижней части "Меню сайта", в блоке "Форма входа" выбрать в самой нижней строчке блока подчёркнутое слово "Забыл пароль" рядом со словом "регистрация"
(не нужно заново регистрироваться !!!)
Форма №1
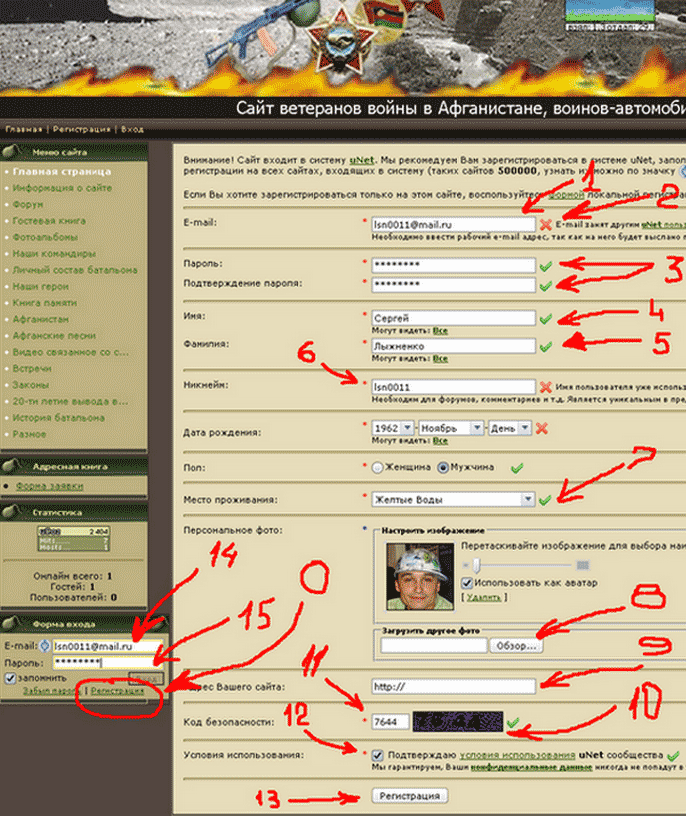
Рис. 3
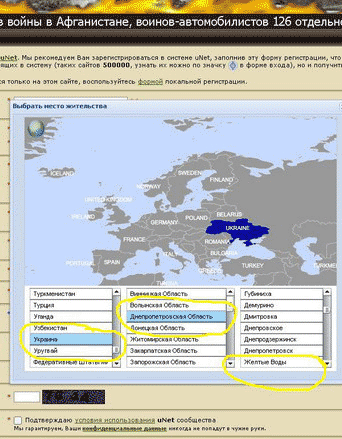
Рис.2
1- вписываем в пустое окно свой "E-mail" то есть почтовый ящик. У меня он "lsn0011@mail.ru", а у каждого пользователя свой (отметка 1 на рисунке №3);
2- вписываем в пустое окно свой пароль. Не мене 6-ти знаков, можно с использованием латинских букв (английский язык) и подтверждаем его (отметка 3 на рисунке №3);
3- вписываем в пустое окно своё Имя (отметка 4 на рисунке №3);
4- вписываем в пустое окно свою Фамилию (отметка 5 на рисунке №3);
5- вписываем в пустое окно свой "Никнейм" по другому его можно назвать "логин" (отметка 6 на рисунке №3);
6- выбираем из предложенного свои даты рождения и пол;
7- выбираем своё место проживания путём нажатия курсором на "треугольничек" справа от поля (отметка 7 на рисунке №3), (смотри следующий рисунок обведённое жёлтым маркером, отметки на рисунке №2);
8- Выбираем свой ""Аватар" или по другому "Персональное фото". Жмём курсором на кнопку (с права) "Обзор..." (отметка 8 на рисунке №3) и выбираете в своём компьютере свою фотку в том месте где она хранится у Вас на компьютере. Ползунком выбираете размер. Можно курсором навести на фотку в рамочке нажать правую кнопку на мишке и удерживая кнопку передвигайте фотку в пределах рамки. Центрируете её, можно выбрать картинку из предложенного.;
9- в пустом поле, где с лева, написано "адрес Вашего сайта" писать ничего не надо (если конечно у вас нет своего сайта), (отметка 9 на рисунке №3);
10- вписываем в пустое окно (отметка 11 на рисунке №3) код-те цифры, которые Вы видите в закрашенной рамочке (отметка 10 на рисунке №3). В случае плохой видимости цифр, а это предусмотрено программой для специальной защиты, вы жмёте курсором на картинку и меняется набор цифр и фон на котором они написаны. И так делаете до тех пор пока вы правильно не различите цифры;
11-читаем "Условия ..." и в квадратике "Условия использования" ставим галочку (отметка 12 на рисунке №3);
12- и в завершении всего жмём курсором на кнопку "Регистрация" (отметка 13 на рисунке №3).
В конце этой регистрации высвечивается предложение о подтверждении своего E-mail (своего почтового ящика. У меня он "lsn0011@mail.ru"). Для этого необходимо перейти в браузере (Opera, Mozilla Firefox или Internet Explorer) на страницу своего почтового ящика (E-mail указанного при регистрации) и открыть поступившее письмо от отправителя - 126avtobat.at.ua. Там будет предложено перейти по указанной ссылке, которая выбросит Вас на сайт. Для входа на сайт в блоке "Форма входа" в низу меню, в поле E-mail (отметка 14 на рисунке №3) вписываете адрес вашего почтового ящика, а в поле пароль (отметка 15 на рисунке №3 ) вписываете ваш пароль указанный Вами при регистрации.
Так же при регистрации по Форме №1 в поле "Адрес Вашего сайта:" писать не обязательно, конечно если у Вас нет своего сайта.
В случае регистрации по форме №2 рисунок №1 указание (повторная маленькая регистрация) нового пароля отсутствует.
На этом всё УДАЧИ !!! И до встречи на сайте.
Форма №2 (Сейчас нет такой формы регистрации)
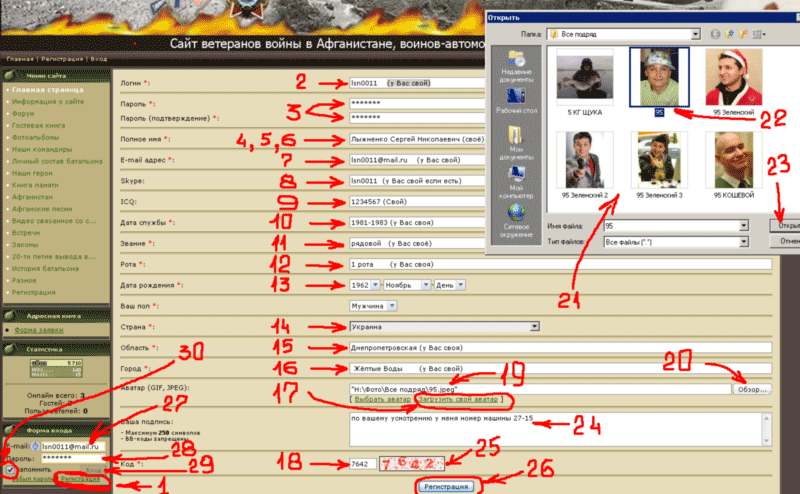
Рис. 1
1- вписываем на против слова "Логин" в пустое окно свой "Логин", придумываете себе сокращённое имя на сайте (отметка 2 на рисунке №1);
2- аналогично вписываем в пустое окно свой пароль. Не мене 6-ти знаков, можно с использованием латинских букв (английский язык) и подтверждаем его (отметка 3 на рисунке №1);
3- вписываем в пустое окно своё Имя (отметка 4 на рисунке №1), Фамилию (отметка 5 на рисунке №1) и Отчество (отметка 6 на рисунке №1);
4- вписываем в пустое окно свой "E-mail" то есть почтовый ящик. У меня он "lsn0011@mail.ru", а у каждого пользователя свой (отметка 7 на рисунке №1);
5- вписываем в пустое окно свой "Логин"-имя в Skype если он у вас есть (отметка 8 на рисунке №1);
6- вписываем в пустое окно свой "Логин"-имя в QIP - АСЬКА если она у вас есть (отметка 9 на рисунке №1);
7- вписываем в пустое окно свои даты службы (отметка 10 на рисунке №1);
8- вписываем в пустое окно своё звание на службе (отметка 11 на рисунке №1);
8- вписываем в пустое окно номер роты или к примеру "управление" или "взвод звязи" (отметка 12 на рисунке №1);
9- выбираем из предложенного свои даты рождения путём нажатия курсором на "треугольничек" справа от поля (отметка 13 на рисунке №1) и пол;
10- выбираем из предложенного свою Страну путём нажатия курсором на "треугольничек" справа от поля (отметка 14 на рисунке №1);
11- вписываем в пустое окно свою Область проживания (отметка 15 на рисунке №1);
12- вписываем в пустое окно свой город проживания (отметка 16 на рисунке №1);
13- Выбираем свой "Аватар" или по другому "Персональное фото", жмём курсором на подчёркнутое слово "Загрузить свой аватар" (отметка 17 на рисунке №1). Потом для поиска фотки жмём курсором на кнопку (с права) "Обзор..." (отметка 20 на рисунке №1) и выбираете в своём компьютере (в открывшемся окне (отметка 21 на рисунке №1)) свою фотку в том месте где она хранится у Вас на компьютере (отметка 22 на рисунке №1). После выделения выбранной фотографии жмём курсором на кнопку "Открыть" (отметка 23 на рисунке №1). После этих процедур в поле (отметка 19 на рисунке №1) появится текст с именем того фото которое Вы выбрали. На этом ВСЁ выбор Аватарки заверщён;
14- вписываем в пустое окно свою подпись для писем или реплик, если хотите (отметка 24 на рисунке №1);
15- вписываем в пустое окно (отметка 18 на рисунке №1) код-те цифры, которые Вы видите в закрашенной рамочке (отметка 25 на рисунке №1). В случае плохой видимости цифр, а это предусмотрено программой для специальной защиты, вы жмёте курсором на картинку и меняется набор цифр и фон на котором они написаны. И так делаете до тех пор пока вы правильно не различите цифры;
16- и в завершении всего жмём курсором на кнопку "Регистрация" (отметка 26 на рисунке №1).
Для входа на сайт в блоке "Форма входа" в низу меню, в поле E-mail (отметка 27 на рисунке №1) вписываете Ваш ЛОГИН (у меня "lsn0011" - а у Вас он свой), а в поле пароль (отметка 28 на рисунке №1) вписываете Ваш ПАРОЛЬ указанный Вами при регистрации и жмете ниже кнопку "Вход" (отметка 29 на рисунке №1). В конце ставите галочку (отметка 30 на рисунке №1), что бы каждый раз не вводить в поле "E-mail" свой логин и пароль.
Примечаание: Для окончания регистрации и входа на сайт под своими данными необходимо подтвердить свой E-mail (свой почтовый ящик. У меня он "lsn0011@mail.ru"). Для этого необходимо перейти в браузере (Opera, Mozilla или Firefox Internet Explorer) на страницу своего почтового ящика (E-mail указанного при регистрации) и открыть поступившее письмо от отправителя - 126avtobat.at.ua. Там будет предложено перейти по указанной ссылке, которая выбросит Вас на сайт. Для входа на сайт в блоке "Форма входа" в низу меню, в поле E-mail (отметка 27 на рисунке №1) вписываете Ваш логин (у меня "lsn0011" - а у Вас он свой), а в поле пароль (отметка 28 на рисунке №1) вписываете ваш пароль указанный Вами при регистрации.



 Парней: 305
Парней: 305 Девушек: 80
Девушек: 80